
Select the OK button to close the Add Header and Footer dialog box (see figure 16).Select the OK button to close the Page Range Options dialog box (see figure 15).Select Even pages only from the Subset menu in the Page Range Options dialog box (see figure 14).Select the Page Range Options link (see figure 13).Select the Insert Page Number button (see figure 10).Place your cursor in the Left Header Text or Left Footer Text textbox (see figure 5).Select Add from the Header & Footer menu (see figure 4).You may want to add the page numbers on a specific side for even and odd pages if your PDF will be bound like a book.įor this example, we will place the page numbers on the left side of the even pages and the right side of the odd pages. How to Add Page Numbers to the Opposite Side of Each Page in PDFs Your page numbers should be updated immediately. Select the OK button in the Update Header and Footer dialog box (see figure 16).Select Update from the Header & Footer menu.Select Header & Footer in the Edit PDF toolbar (see figure 3).Select the Edit PDF button in the Tools Center (see figure 2).However, you can manually update the page numbers, as necessary.

The page numbers we added in the previous section won’t automatically update if you insert additional pages. (Your changes will appear in the Preview section.) (Optional Step) Change the font, font size, underlining, font color, or margins.Page Number and Date Format OK buttonĪ preview of the page numbers will appear in the Preview section. Select the OK button to close the Page Number and Date Format dialog box.įigure 9.
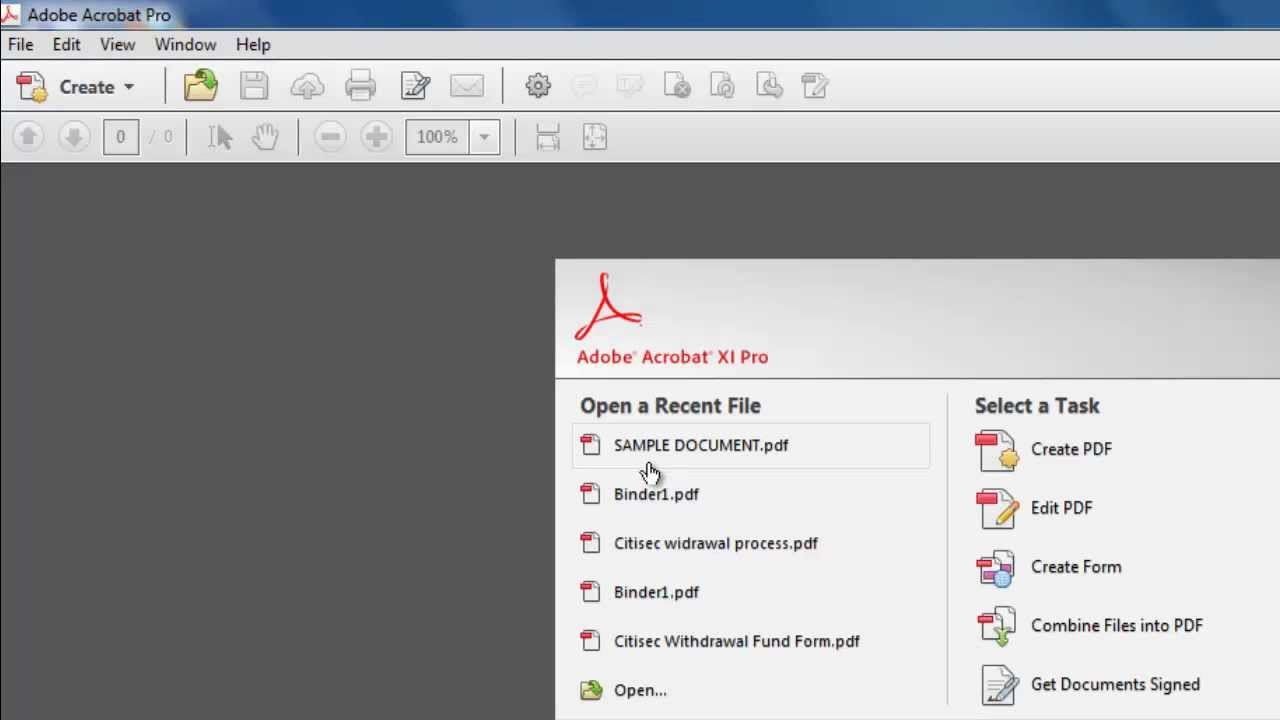
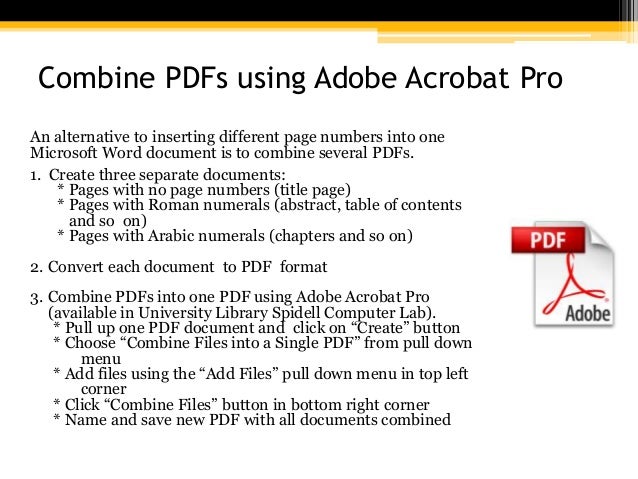
Select the Page Number and Date Format link.įigure 6.Place your cursor in the location where you want to insert the page number:.
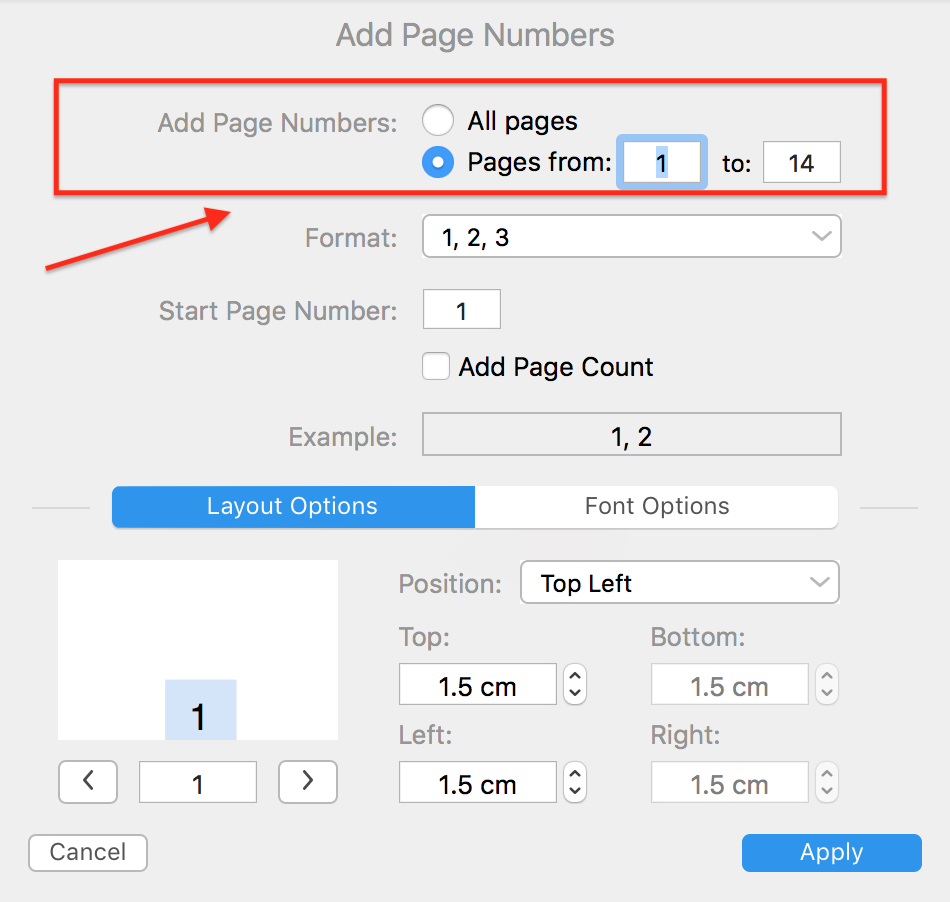


 0 kommentar(er)
0 kommentar(er)
